Show how you searched
June 5, 2024
Capture your Library search as you go, so you can get back to it easily later on or provide evidence of how you searched for assignment requirements. It’s much easier to do this from the start rather than try to recreate it later.
Note that AI tools often generate fake references and shouldn’t be relied on when searching for references for assignments.
There are several ways to capture your searches in Discover and other databases. Use a method that meets your needs and assignment requirements.
Take a screenshot of your search strategy
This is quick and easy though doesn’t give a link to your search results.
Save your search
Click on the three dots at the top of the search results, then follow the prompts to save the search. You can retrieve it later in My dashboard at the left of Discover.
Save individual items
Save selected individual items as you go using the save icon at top right of each item, to retrieve later under My dashboard.
Save permanent links
Save or bookmark permanent links to the search or individual items. In Discover and most databases, this is the URL at the top of the page.
Export items to referencing software
Send selected items to EndNote, Zotero or your preferred referencing software, which store, manage and insert in-text citations and reference lists. See more on referencing software and tools.
Use a literature matrix
Keep track of your searches and selected items using a literature matrix or your own notes system. View our literature matrix tutorial and download templates.
If you would like help with any of this, please contact us.
Search posts
Categories
Tags
Recent Comments
- September 2025
- May 2025
- April 2025
- March 2025
- February 2025
- January 2025
- December 2024
- November 2024
- October 2024
- September 2024
- August 2024
- July 2024
- June 2024
- May 2024
- December 2023
- November 2023
- October 2023
- September 2023
- June 2023
- May 2023
- February 2023
- January 2023
- November 2022
- October 2022
- September 2022
- August 2022
- July 2022
- June 2022
- May 2022
- March 2022
- January 2022
- November 2021
- August 2021
- July 2021
- May 2021
- April 2021
- March 2021
- December 2020
- November 2020
- September 2020
- August 2020
- June 2020
- May 2020
- April 2020
- March 2020
- February 2020
- November 2019
- October 2019
- September 2019
- July 2019
- June 2019
- May 2019
- March 2019
- February 2019
- December 2018
- November 2018
- October 2018
- September 2018
- August 2018
- July 2018
- June 2018
- May 2018
- April 2018
- March 2018
- February 2018
- January 2018
- December 2017
- November 2017
- October 2017
- September 2017
- August 2017
- July 2017
- June 2017
- May 2017
- April 2017
- March 2017
- February 2017
- January 2017
- December 2016
- November 2016
- October 2016
- September 2016
- August 2016
- July 2016
- June 2016
- May 2016
- April 2016
- March 2016
- February 2016
- January 2016
- December 2015
- November 2015
- October 2015
- September 2015
- August 2015
- July 2015
- June 2015
- May 2015
- April 2015
- March 2015
- February 2015
- January 2015
- December 2014
- November 2014
- October 2014
- September 2014
- August 2014
- July 2014
- June 2014
- May 2014
- April 2014
- March 2014
- February 2014
- January 2014
- December 2013
- November 2013
- October 2013
- September 2013
- August 2013
- July 2013
- June 2013
- May 2013
- April 2013
- March 2013
- February 2013
- January 2013
- December 2012
- November 2012
- October 2012
- September 2012
- August 2012
- July 2012
- June 2012
- May 2012
- September 2009
- November 2008
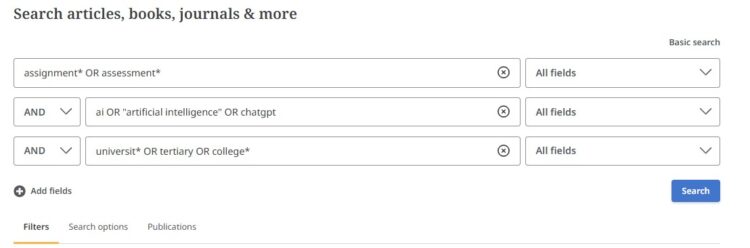
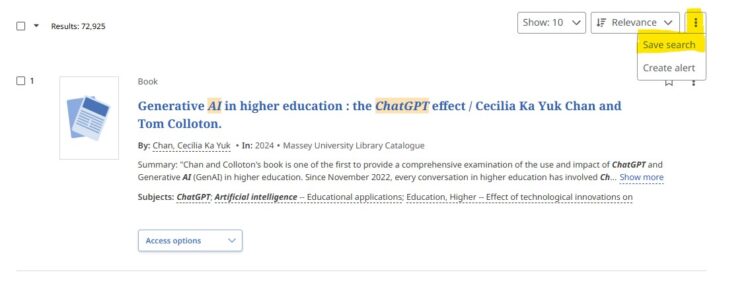
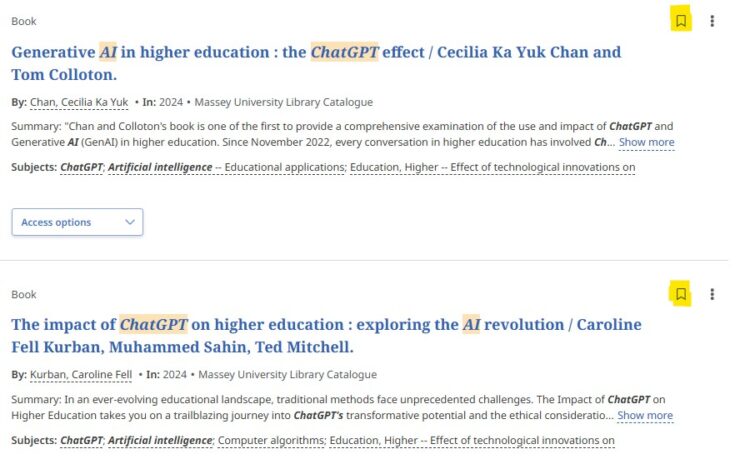

Leave a Reply